How to get started with Oskol 2
Introducing Oskol 2!
How to start with Oskol 2?
Prepare the iPad
1. Download necessary software
With Hiru, you have free access to the Hiru App. Simply download it from the App Store. This software is specifically designed for performing calibration. If you want to learn more about the features and functions of the Hiru app, you can find additional information here.
2. Configure recommended settings on the iPad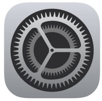
- Check all the one-time settings here.
- Turn your Assistive Touch ON. Go to Settings > Accessibility > Touch > AssistiveTouch > Toggle ON
- Set up your dwell time according to the instructions here
Get Started: Hardware
🔍 Get to know the locations of all the components to help you start off on the right foot! Check here. 👆
1. Activate the battery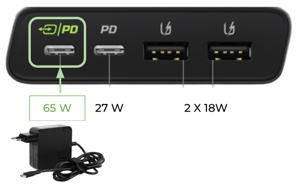
Connect the external battery to the power supply via a USB-C 65W port to activate it.
Do not detach the battery from the Oskol casing!!
Make sure the battery is fully charged.
👇After the battery activation, follow this video:

2. Connect the battery
1. Connect the short cable on the Oskol 2 to the USB-C port shown in BLUE on the photo. 🔵 This will begin charging the iPad.
2. To charge the battery, connect the charger to the USB-C port on the battery marked in GREEN. 📗 This will allow you to charge the battery while the battery charges the iPad.
3. Avoid using USB-A ports marked in red. 🔴
3. Turn the iPad ON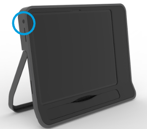
Use the button on the left upper side of the tablet to wake up or turn the iPad ON
4. Turn ON eye tracking
This switch activates the Hiru eye tracker.
Always keep in mind that the iPad has to be turned ON before you switch on the eye tracker!
5. Wait about 15 seconds
After a few seconds, you will notice infrared lights appearing on both sides of the Hiru eye tracker, along with a white detection light in the center of the device.
 The AssistiveTouch menu , and pointer will appear automatically on screen.
The AssistiveTouch menu , and pointer will appear automatically on screen.
6. Open Hiru App and Calibrate
Find more information regarding the Hiru app here 👆
7. Personalize your Assistive touch menu, and other iPad settings and start using your iPad just with eye gaze
Find detailed information in the "settings" section here 👆

