So startest du mit Oskol 2
Fragst du dich, wie du dein Oskol 2 mit Hiru verwenden sollst? Dann bist du hier genau richtig!
Oskol 2 ist ein Kommunikationssystem für die Unterstützte Kommunikation (UK), das für Personen mit eingeschränkter verbaler Kommunikation entwickelt wurde. Mit dem Hiru Eye Tracker erfasst Oskol 2 präzise den Blickpunkt des Nutzers auf dem Bildschirm, ermöglicht eine nahtlose Navigation und ersetzt herkömmliche Maus- oder Touch-Interaktionen. Es ist für das iPad Air 13 optimiert und verfügt über einen integrierten Akku, der bis zu 10 Stunden ununterbrochene Kommunikation ermöglicht.
Wie startet man mit Oskol 2?
iPad vorbereiten
1. Notwendige Software herunterladen
Mit Hiru hast du kostenlosen Zugriff auf die Hiru App. Lade sie einfach aus dem App Store herunter. Diese Software wurde speziell für die Kalibrierung entwickelt. Wenn du mehr über die Funktionen und Möglichkeiten der Hiru App erfahren möchtest, findest du weitere Informationen hier.
2. Empfohlene Einstellungen auf dem iPad konfigurieren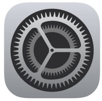
-
Überprüfe alle einmaligen Einstellungen hier.
-
AssistiveTouch aktivieren:
Gehe zu Einstellungen > Bedienungshilfen > Tippen > AssistiveTouch und aktiviere die Funktion. -
Verweilzeit einstellen:
Passe die Verweilzeit gemäß den Anweisungen hier an.
Erste Schritte: Hardware
🔍 Lerne die Positionen aller Komponenten kennen, um optimal zu starten! Schau hier nach.👆
1. Akku aktivieren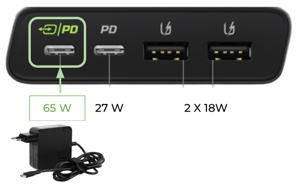
Schließe den externen Akku über einen USB-C 65W-Anschluss an das Netzteil an, um ihn zu aktivieren.
Entferne den Akku nicht vom Oskol-Gehäuse!
Stelle sicher, dass der Akku vollständig aufgeladen ist.
Weitere Informationen zur Aktivierung des Akkus findest du im folgenden Video:
2. Akku anschließen 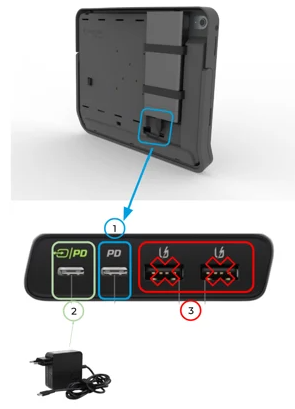
1. Schließe das kurze Kabel am Oskol 2 an den USB-C-Anschluss, der im Foto BLAU markiert ist. 🔵 Dies initiiert das Laden des iPads.
2. Um den Akku zu laden, schließe das Ladegerät an den USB-C-Anschluss des Akkus an, der in GRÜN markiert ist. 📗 Dadurch kannst du den Akku laden, während der Akku das iPad auflädt.
3. Vermeide die Verwendung von USB-A-Anschlüssen, die in ROT markiert sind. 🔴
3. iPad einschalten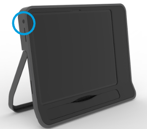
Verwende die Taste an der oberen linken Seite des Tablets, um das iPad aufzuwecken oder einzuschalten.
4. Eye Tracking einschalten
Dieser Schalter aktiviert den Hiru Eye Tracker.
Denke immer daran, dass das iPad eingeschaltet sein muss, bevor du den Eye Tracker aktivierst!
5. Etwa 15 Sekunden warten
Nach einigen Sekunden wirst du Infrarotlichter auf beiden Seiten des Hiru Eye Trackers sowie ein weißes Erkennungslicht in der Mitte des Geräts bemerken.

6. Du kannst die Hiru App öffnen und die Kalibrierung durchführen
Weitere Informationen zur Hiru App findest du hier👆
7. Personalisiere dein AssistiveTouch-Menü, einige andere iPadOS-Einstellungen und beginne, dein iPad nur mit Blicksteuerung zu verwenden
Detaillierte Informationen findest du hier👆

