How to start with Versa Eye?
Have you just received your device and need help getting started? You’re in the right place. Follow these steps to set up your device quickly and begin using it right away.
Prepare the iPad
1. Download the necessary software
With Hiru, you have free access to the Hiru App. Simply download it from the App Store. This software is specifically designed for performing calibration. If you want to learn more about the features and functions of the Hiru app, you can find additional information here.
2. Configure recommended settings on the iPad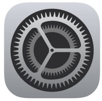
- Check all the one-time settings here.
- Turn your Assistive Touch ON. Go to Settings > Accessibility > Touch > AssistiveTouch > Toggle ON
- Set up your dwell time according to the instructions here
Get Started: Hardware
1. Make sure your system is charged
- Connect the cable marked "1" in the photo below to the iPad. This cable connects the eye-tracking system to the iPad.
- Connect the charger to the eye tracking module, marked with number 2. This will start charging the eye-tracking console and the iPad, too. In case the iPad is fully out of battery, it will take some time to wake it up. So, please, be patient and keep charging.


On the contrary, the eye tracking console gives you direct feedback that something is happening with the light indicator on the right back side. The middle LED light will start flashing.


2. Turn your system ON
- Turn on the iPad

Always start by pressing the power button located on the top left corner of the iPad. - Start the Eye Tracker

Once the iPad is powered on and unlocked, press and hold the button on the back of the eye tracking console for 5 seconds to activate the eye tracker.
Note: You will not receive any immediate visual or audio feedback after pressing the button. Please be patient, after a short wait (10 seconds), you’ll see the IR lights and the white detection light on the eye tracker itself, confirming that it’s on and ready.

The AssistiveTouch menu , and pointer will appear automatically on screen.
3. Open the Hiru App and Calibrate
Find more information regarding the Hiru app here 👆
4. Personalize your Assistive Touch menu, and other iPad settings, and start using your iPad just with eye gaze
Find detailed information in the "settings" section here 👆
